Подробная инструкция по установке Joomla на локальный компьютер. Как установить Joomla на хостинг – пошаговая инструкция Установка joomla 3.6
Прежде чем начинать установку Joomla 3.0 на хостинг, необходимо убедиться, что выбранный Вами сервер отвечает рекомендуемым системным требованиям Joomla 3. Это важно, поскольку установить Joomla 3.x на сервер, не отвечающий этим параметрам – значит предопределить нестабильность будущего сайта.
Уже есть хостинг, тогда можно приступить к установке Joomla 3.0
Итак, первое, что нам нужно сделать, так это переместить (закачать) установочные файлы нашей Joomla 3.x на сервер. Сделать это можно несколькими способами:
1. Это путем обычного перемещения скачанного архива с Joomla 3 на Ваш сервер по FTP или средствами панели управления хостингом, а затем его распаковка (средствами панели управления хостингом) на сервере.
2. Вы можете сначала распаковать скачанный архива с Joomla 3 на Вашем компьютере, а затем перенести все файлы и папки Joomla на Ваш сервер. Так или иначе, Вам необходимо распаковать в корень Вашего сайта все файлы которые находятся в скачанном архиве Joomla 3.
Примечание : - если Вы используете для закачки файлов второй способ (распаковываете на компьютере, а затем закачиваете их на сервер), не забудьте перенести только файлы, содержащиеся ВНУТРИ пакета Joomla (без папки). Если вы перенесёте их на сервер в папке, например, Joomla , тогда Ваш сайт будет доступен по адресу:
http://домен.ru/Joomla вместо http://домен.ru
Когда все файлы будут закачаны, можно продолжать.
Теперь нужно набрать в адресной строке адрес ресурса (доменное имя Вашего сайта куда были закачаны файлы Joomla) и нажать клавишу «Enter» на клавиатуре, это запустит веб-инсталлятор системы и начнется установка.
Когда все файлы будут перемещены, в папку Денвера, можно продолжать.
Установка Joomla происходит посредством интернет-браузера (рекомендуется использовать браузер )
http://localhost/joomla
и нажать клавишу «Enter» на клавиатуре, это запустит веб-инсталлятор системы и начнется установка.
Минимальные требования к серверу:
1 база данных MySQL
- PHP 5.3.1 или выше
- MySQL 5.1 или более поздней версии
- Дисковое пространство < 50MB
Шаг 1: Конфигурация сайта
Все следующие поля ввода должны быть правильно заполнены.
На примере показано, как должны выглядеть заполненные поля.
Шаг 1: Конфигурация сайта.
Название вашего сайта – обязательное поле
Описание сайта – необязательное поле (заполняется для поисковых систем)
Электронная почта администратора – обязательно поле (введите в это поле свой e-mail)
Логин администратора – обязательное поле, по умолчанию admin
, (если Jooma устанавливается на хостинг, рекомендуется изменить)
Пароль администратора – обязательное поле (используется для входа в админку сайта)
Повторите пароль еще раз – обязательное поле
Шаг 2: Конфигурация базы данных.

На этом шаге Вам нужно настроить подключение к базе данных для Joomla.
Тип базы данных - Здесь нужно выбрать какую базу данных использовать для подключения (обычно это значение используется по умолчанию и не изменяется).
Имя сервера базы данных - Если сервер базы данных находится вместе с веб-сервером, то название хоста будет «localhost» , если нет, то эти параметры уточняются у службы поддержки Вашего хостинга, (обычно хостер предоставляет все эти данные когда вы приобретаете у него хостинг). Вводить параметры нужно точно, так как Joomla будет подключаться к базе данных, установить Joomla без них не получится.
Имя Пользователя - Здесь указывается имя пользователя базы данных (выдается хостинг-провайдером или самостоятельно устанавливается в панели хостинга. Вы всегда все эти данные можете узнать у службы поддержки Вашего хостинга).
Для установки на Денвер в поле имя пользователя вводится имя пользователя: root
Пароль - Введите надежный пароль (обязательно запишите его в блокнот на случай если Вы его забудете)
Для установки на Денвер ввод пароля не требуется (оставьте пустым)
Имя базы данных - Полное название базы данных на хостинге (выдается хостинг-провайдером или самостоятельно устанавливается в панели хостинга при создании базы данных. Вы всегда можете уточнить эти данные у службы поддержки Вашего хостинга).
Для установки Joomla на Денвер создавать базу данных не требуется. Вводите в это поле любое название, например, joomla3 и база данных автоматически будет создана.
Префикс для таблиц – изменять префикс таблиц необязательно (если у Вас уже используется эта база данных для другого сайта, тогда Вы можете задать свой префикс для таблиц Joomla 3, например, j30_ )
Действие с уже имеющимися таблицами - используется если у Вас уже используется или использовалась ранее эта база данных – переименовать или удалить все существующие таблицы из базы данных.
Шаг 3: Обзор - Завершение установки.


Завершающий шаг установки Joomla 3.х
Установка Демо-данных – Если Вы ранее не работали с Joomla прежних версий, тогда рекомендуется установить демо данные. В примере выбраны демо данные сайта визитки. Если выбрать нет, тогда сайт будет пустой (без статей и т.д.).
Примечание : Демо данные в основном используется для новичков и при выборе каких либо демо данных на их примере можно смотреть как организован контент на сайте.
Обзор
Отправить конфигурацию сайта на email - выберите «Да» . И на ваш email будет отправлена конфигурация сайта. (эта функция не работает на Денвере)
Нажмите «Установка» в верхней части страницы для завершения установки Joomla 3.x

Поздравляем, Вы установили Joomla!
Если Вы видите это сообщение, значит установка прошла успешно и теперь Вы должны удалить директорию установки, это папка installation - которая находится в корне сайта и она должна быть удалена из соображений безопасности, чтобы помешать кому-либо еще раз запустить установку. Нажмите на кнопку: Удалить директорию "installation" и папка будет удалена, об этом Вы узнаете, когда текст кнопки изменится на: Директория "installation" успешно удалена
Нажав кнопку Панель управления, откроется страница входа в административный раздел. Для входа в админку введите: логин и пароль администратора которые Вы указали на первом шаге.
http://localhost/joomla3/administrator для Денвера
http://ваш домен/administrator для Хостинга
Скачать файлы:
| Denwer 3_base_php53 Версия: php53 | |
Состав: Apache 2.2.22, PHP 5.3.13 + XDebug, MySQL 5.5, phpMyAdmin 3.5 |
|
| 21.01.2013 10.84 MB 11799 |
Шаблон для сайта - это не полностью готовый проект, а чтобы он превратился в таковой, необходимо пройти несколько этапов: от установки движка на хостинг и файлов шаблона в административную панель, до оптимизации и кастомизации уже действующего ресурса.
Полученный архив необходимо распаковать при помощи архиватора. Разархивированные файлы выглядят следующим образом:
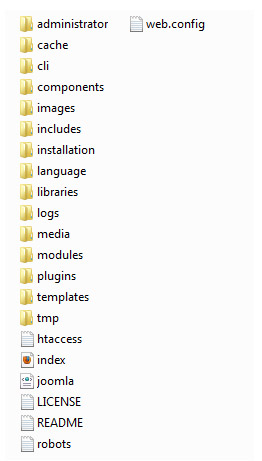
Шаг 2: покупка хостинга и домена
Для того, чтобы установить все необходимые файлы на сайт, необходим хостинг и домен.
Адрес сайта и является доменом. Он привязывается к хостингу и по возможности должен отражать деятельность создаваемого веб-проекта, легко запоминаться и восприниматься на слух. Домен, который был зарегистрирован, полностью принадлежит своему владельцу. Обычно хостинговые компании предоставляют все услуги по обслуживанию сайтов в сети, поэтому чаще всего пользователи регистрируют домен и приобретают хостинг у одного провайдера.
DNS-сервера необходимы для привязывания домена к хостингу. С их помощью компьютеры находят необходимые серверы в интернете. При вводе адреса сайта в браузере, хостинг-провайдер проверяет его через DNS - сервер доменных имен. Любой сервер в интернете имеет собственный IP-адрес - определенный набор цифр (например, 192.168.0.1). Доменное имя не всегда может принадлежать одному IP-адресу. Если вы захотите перенести сайт на другой хостинг, соответственно, он будет работать в сети уже под другим адресом. Поэтому механизм обнаружения веб-проекта в сети выглядит так:
http://www.your-site.ru – DNS-сервер - 192.168.0.1 - отображение полноценного сайта
При покупке хостинга провайдер выдает пользователю необходимые доступы для управления сайтом. Адреса DNS-серверов прописываются в настройках домена.

Шаг 3: установка Joomla. FTP-сервер
Первое что мы сделали, скачали архив CMS Joomla и разархивировали его. Теперь все полученные файлы необходимо залить на хостинг. Для этого необходимо получить доступ на сервер FTP, который выдается провайдером. А чтобы залить файлы на сервер, необходимо воспользоваться FTP-менеджером.
FTP-клиент – программа, которая позволяет получить доступ к FTP-серверу удаленно. Наиболее популярные FTP-менеджеры среди пользователей - Total Commander, FileZilla и др.
Файлы движка копируются в корневую директорию WWW или PUBLIC_HTML.
Шаг 4: базы данных
Итак, все файлы Joomla установлены. Теперь необходимо подключить к системе управления контентом базу данных. Разные хостинг-провайдеры предоставляют свои механизмы подключения и создания базы данных, однако все они являются однотипными и похожими, а потому сложностей с установкой и работой с ними возникнуть не должно даже у обычных пользователей.
База данных MySQL одна из самых популярных и распространенных среди пользователей и веб-мастеров, имеет открытый исходный код и обеспечивает максимальное быстродействие. Особую популярность база MySQL получила благодаря своему взаимодействию с PHP - язык программирования для создания веб-страниц.
В панели управления хостингом есть специальное меню, которое отвечает за управление MySQL. Здесь необходимо ввести имя базы данных, создать администратора (-ов), придумать пароль и назначить права доступа к созданной базе.
Шаг 5: инсталляция Joomla
Чтобы установить Joomla 3.0, необходимо выполнить всего три действия. В сравнении с предыдущими версиями, этот процесс значительно упростился - от 7-ми шагов до 3-х. Мастер установки поддерживает все популярные браузеры.
Инсталлятор Joomla самостоятельно определяет язык браузера и выбирает языковую версию CMS в соответствии с ним.
Для установки Joomla 3.0 необходимо:
- ввести имя будущего сайта;
- краткая информация о ресурсе - описание;
- адрес электронной почты;
- имя и пароль администратора сайта.
- База данных
Во вкладке Database получаем соединение с созданной выше базой данных. Подключение Joomla 3.0 к MySQL - залог работоспособности вашего сайта.

Чтобы убедиться, что ваш сервер отвечает всем необходимым требованиям для установки Joomla 3.0, во вкладке Overview имеется несколько соответствующих пунктов.

Процесс установки движка предполагает его пошаговое выполнение. В ином случае установленное программное обеспечение может функционировать неправильно.
После того, как все шаги установки успешно выполнены в каталоге конфигураций появится файл configuration.php.
Внимание! После полной установки CMS Joomla, необходимо удалить каталог установки.
Примечание: установка Joomla 2.5 и более ранних версий немного отличается от версии 3.0, но принцип работы остается неизменным.
Так выглядит административная панель Joomla 3.0

А это админка Joomla версии 2.5

Установка шаблона в административную панель Joomla
Установка шаблона Joomla осуществляется непосредственно через административную панель. После того, как вы скачали необходимый архив шаблона для своего будущего сайта, его необходимо залить в админку.

и загружаем архив, нажав на кнопку «Загрузить и установить».
Теперь установленный в админку шаблон необходимо активировать. Для этого заходим в Расширения - Менеджер шаблонов и нажимаем на звездочку напротив установленного архива.

Тема установлена.
Установленный на Joomla сайт: общие настройки
Сразу после установки сайта для правильной его работы необходимо произвести некоторые его общие настройки.


Название сайта. То название, которое вы введете в этом поле, будет отображаться в заголовке самой панели управления, в title сайта, а также на странице, которая будет выводиться при включенной опции «Сайт выключен (offline)».
Сайт выключен. Блокирование доступа к сайту.
Показывать offline-сообщение. Эта опция позволяет включить сообщение, которое будет показывать на сайте, когда он выключен.
Сообщение при выключенном сайте. Здесь вы можете набрать именно то сообщение, выводимое на страницы сайта, когда он offline.
Изображение при выключенном сайте. Необязательное изображение, которое будет показываться при выключенном сайте.
Редактор по умолчанию. Выбор визуального редактора, который будет использоваться для создания материалов по умолчанию.
CAPTCHA (по умолчанию). Выбор типа CAPTCHA для сайта.
Уровень доступа по умолчанию. Выбор уровня доступа к новым материалам, пунктам меню и прочим элементам.
Длина списка по умолчанию. Длина списков объектов в рабочих областях менеджеров панели управления.
Ограничение ленты новостей. Число элементов, которые показываются в ленте новостей.
E-mail ленты новостей. Адрес электронной почты, который будет показываться вместо имени автора в материалах.

Мета-тег Description для сайта. Описание веб-сайта, которое будет передаваться поисковым системам.
Мета-тег Keywords. Набор ключевых слов или фраз, которые лучше всего отображают тематику сайта.
Мета-тег Robots. Инструкции для роботов поисковых систем: noindex – запрет индексирования, nofollow - запрет прохода по ссылкам, index - индексирование документа, follow – проход по ссылкам.
Показывать мета-тег Author. При включенной опции мета-тег будет просматриваться при просмотре материала.
Показывать версию Joomla!. Добавление информации о версии системы управления.

Включить SEF (ЧПУ). Оптимизация URL-адреса.
Перенаправление URL. Перенаправление ссылок в соответствии с сервером.
Добавлять суффикс к URL. Добавление к URL-адресам специального суффикса.
Алиасы в Unicode. Транслитерация заголовков в латинские символы.
Включать название сайта в заголовок страницы. Заголовок сайта будет появляться, например, до или после текущей страницы (Название сайта - Название материала).

Cookie домена. Домен будет указывать cookie сессии при создании.
Путь для Cookie. В данном поле указывается путь, для которого cookie должны быть действительны.
- Система

В данном поле необходимо указать путь, где будут храниться файлы журналов работы системы.
Сервер справки. Справочная информация по работе с Joomla.
Параметры отладки
Отладка системы. При включенной опции в нижней части страницы будут отображаться диагностические сообщения и ошибки SQL-запросов, если таковые будут возникать.
Отладка языка. Функция работает даже при выключенном режиме «Отладка системы». Выводит информацию о файлах локализации.
Настройки кэша
Кэш. Определение уровня кэширования. Для больших сайтов не подходит.
Обработчик кэширования. Выбор обработчика кэширования.
Время кэширования. Задается время существования кэш-файлов, по истечению которого он будет обновлен.
Настройки сессии
Время жизни сессии. При невыполнении каких-либо действий за указанный здесь период, сессия пользователя автоматически будет завершена.
Обработчик сессий. Идентификация тех пользователей, которые подключаются к сайту не используя cookie.
- Сервер

Физический путь, где будут храниться все временные файлы.
Gzip-сжатие страниц. Ускорение загрузки сайта в интернете.
Включить SSL. Доступ к определенным областям сайта по протоколу SSL.

Необходимо выбрать город, где расположен сам сервер и настроить время и дату в соответствии с его часовым поясом.

При включении данной опции можно получить доступ к файлам по FTP. Для этого необходимо указать FTP-хост, порт, имя пользователя, пароль и путь к корневому каталогу FTP-сервера.
Настройка базы данных
Настройка базы данных прописывается в configuration.php еще на этапе установки сайта на хостинг. Поэтому эти поля можно оставить без изменений.

Настройка обратной связи по электронной почте: PHP или SMTP.
- Права

Настройки фильтрации применяются ко всем текстовым полям, с помощью них обеспечивается контроль над HTML-кодом и достаточно хорошая защита от атак.

Outdated translations are marked like this.
Устанавливать Joomla! впервые очень легко. Встроенный мастер установки делает настройку Вашего нового веб-сайта легче дыхания.
Требования
Требования для хостинга
Прежде чем мы начнем установку Joomla!, существует пара предварительных [технических] требований, которые необходимо удовлетворить для успешной установки Joomla! 3.x. Они действуют [независимо от того работаете] ли Вы на выделенном сервере, сервере, который Вы разделяете с другими [веб-сайтами (shared)] или устанавливаете на своем собственном компьютере для тестирования или разработки.
Для установки и использования Joomla! Вы должны удовлетворить ниже следующие требования.
Ссылки
Recommended PHP.ini Settings
There are some PHP settings that need to be sufficient for Joomla to install. The settings are usually in a "php.ini" or "user.ini". Talk to your host about how to change theses settings if it is possible to do so. If working on a localhost e.g. with XAMPP, you should not be restricted by these settings and VPS or dedicated hosting should also not be as restrictive.
The values for PHP.ini below are suggested values only.
- memory_limit - Минимум: 64M Рекомендовано: 128M или больше
- upload_max_filesize - Минимум: 20M
- post_max_size - Минимум: 20M
- max_execution_time: По крайней мере 120 Рекомендовано: 300
Подготовка к установке
Прежде чем Вы сможете на своем веб-сервере [начать] установку Joomla!, Вам нужно выполнить два шага. Первый: Вам необходимо скачать пакет с файлами установки Joomla!. Второй: для работы с Joomla! Вам необходима база данных.
- Скачайте текущий выпуск Joomla! 3.x
- Перенесите скачанный пакет установки Joomla! на свой сервер. Используйте для этого какой-либо клиент FTP . Существует несколько [разных клиентов FTP], - познакомтесь с [этим] их списком . Удостоверьтесь, пожалуйста, в том, что Вы [скачиваете именно] официальный пакет конкретного FTP клиента.
The "root" of your site is the public folder where all web page files are stored so that a user can view the site examples include public_html and htdocs. What your Host uses depends on them.
Your Server"s "root" Folder
Normally you upload your web files to the root folder. This is typically named "public_html" but other variations include "htdocs" and this depends on what your host has the set up on the server. For Joomla purposes, you can load the files directly into "public_html" or a sub-folder within it.
Предупреждение!
Если Вы распакуете эти файлы на своем собственном компьютере и затем будете копировать их на свой сервер, удостоверьтесь в том, что Вы переносите только [те] папки и файлы, которые хранятся "внутри" пакета Joomla. Если Вы распакуете эти папки и файлы в папку, названную, например, Joomla и затем загрузите эту папку [на свой веб-сервер], то на Ваш веб-сайт [будет] необходимо заходить по yoursitename.com/Joomla вместо yoursitename.com .
База данных для установки Joomla!
- Если Вам нужно создать какую-либо базу данных, то, пожалуйста, познакомтесь сначала с [веб-страницей] "Создать базу данных для работы с Joomla! " или пропустите это и перейдите к шагу номер 2.
- Вам нужно взять на заметку основные данные [своей] базы данных, которые [будут Вам] нужны когда начнется сама установка Joomla!.
- Адрес базы данных, localhost? Или какой-либо другой, как, к примеру dbserver1.yourhost.com ?
- Название этой базы данных
- Имя пользователя этой базы данных
- Пароль этой базы данных
Начать установку
Основная конфигурация
Когда выше приведенные требования удовлетоворены, создана какая-либо база данных и необходимые файлы находятся на месте, - Вы готовы к установке Joomla!. Запустите веб-установщик Joomla! открыв свой браузер и [указав в его адресном поле] доменное имя Вашего веб-сайта. На установке на хосте Вы будете использовать http://www.yoursitename.com . Если Вы устанавливаете Joomla! [на] местном [компьютере], то Вы будете использовать http://localhost/<путь к файлам Joomla> , и Вы должны увидеть веб-страницу установки.

Joomla! попытается автоматически определить [опцию] Select Language/Выбрать язык [на основании] языка Вашего браузера. Если необходимо, Вы можете ее изменить.
Введите следующие данные.
- Название сайта : название Вашего веб-сайта - его позже можно будет в любое время изменить на веб-странице общих настроек веб-сайта .
- Описание : введите какое-либо описание веб-сайта. Оно будет "аварийным" мета описанием, общим для каждой веб-страницы [Вашего веб-сайта] в поисковых двигателях. В основном, оптимальным [мета описанием] будет от 20 до 25 слов. Опять же, его можно изменить в общих настройках веб-сайта в любое время. Подробнее по "мета данным" познакомтесь, пожалуйста, с вики Настройки общих мета данных и Ввод мета данных поисковых двигателей .
- E-mail администратора: адрес электронной почты администратора. Введите действительный адрес электронной почты, на случай если Вы забудете свой пароль, [так как по] этому адресу Вы получите веб-ссылку для восстановления [забытого] пароля администратора.
- Логин администратора: Joomla! по умолчанию использует "admin" для имени пользователя супер администратора. Вы можете оставить его таким как он есть, [или] тут же изменить его (что является хорошей практикой безопасности) или изменить его позднее, воспользовавшись [страницей] "Мой профиль" в административном интерфейсе.
- Пароль администратора: помните, что супер пользователь обладает правами [для] максимального контроля над веб-сайтом ([его] лицевой и административной [части]), так что используйте какой-либо сложный пароль. Ипользуйте "Мой профиль" в интерфейсе администратора для того, чтобы изменить его позднее. Подтвердите пароль в поле "Подтверждение пароля".
- Выключить сайт: щелкните на кнопку "Да" или "Нет". "Да" означает, что как только эта установка [будет] закончена, Ваш веб-сайт будет показывать сообщение "Сайт выключен".
Когда на первой веб-странице [процесса установки все обязательные поля] заполнены, щелкните для продолжения на кнопку "Далее":
Конфигурация базы данных
Конфигурационные настройки

Для упрощения, данные инструкции относятся к установке базы данных [типа] MySQLi . Инструкции на веб-странице установки ясно объясняют сами себя, но вот они еще раз:
- Тип базы данных : обычно используется тип базы данных "MySQLi"
- Имя сервера базы данных : где находится Ваша база данных. Обычно это localhost , но некоторые хостеры используют специальные серверы баз данных, такие как dbserver1.yourhost.com
- Имя пользователя : имя пользователя для соединения с этой базой данных
- Пароль : пароль пользователя этой базы данных
- Имя базы данных : название этой базы данных
- Префикс таблицы : он обычно создается автоматически, но Вы можете его изменить. Например, может быть использован [префикс] jos3_ . Просто не забудьте ввести нижнюю черточку (_) в конце приставки.
- Действия с уже имеющимися таблицами : следует ли в процессе установки новых таблиц создать резервную копию новых таблиц или удалить их. Щелкните либо на "Да", либо на "Нет".
После окончания установки все эти варианты можно изменить на странице общих настроек сайта , в опциях [параметра] "Сервер". Заметьте, что если Вы измените эти настройки после завершения установки [системы] и если у Вас нет запасной копии всей этой базы данных, то Вы разрушите эту установленную [систему]. Обычным сценарием будет обновить эти имя пользователя и пароль данной базы данных или завершить перенос какой-либо существующей установки на новый хост с другими параметрами.
Когда все данные введены, чтобы продолжить дальше, щелкните на кнопку "Далее":
Завершение
Обзор
Теперь время завершить установку Joomla!. Последняя веб-страница мастера установки содержит все данные об этой установке. Это включает опции (наверху) для установки демонстрационных данных и конфигурационные настройки данной установки (внизу).
Установка демо-данных и отправка конфигурации по эл.почте
Первые опции - для автоматической установки на этом веб-сайте демонстрационного содержимого и отправке по [адресу] эл.почты [его] конфигурационных настроек.

Если Joomla! для Вас новинка, то Вам может помочь [познакомиться с ней] установка демонстрационных данных, [которые разъясняют] как работает [система] Joomla!. В это время Вы можете выбрать отправку Вам по электронной почте конфигурационных настроек. Если [для параметра] "Отправить конфигурацию сайта на e-mail" выбрана [опция] "Да", то ниже появится параметр "Включить пароли в e-mail" [с опциями "Да" и "Нет"]. Для безопасности пароль электронной почты по умолчанию [настроен на опцию "Нет"]. Щелкнув на "Да", Вы можете выбрать включение этого пароля.
Время проверить конфигурационные настройки Вашей установки и среду этой установки.
Конфигурационные настройки
Проверка своих настроек
Если все в порядке, то наверху Вы увидете кнопку "Установка". Если нет, то в этом месте необходимо проверить и посмотреть, что вызывает какую-либо проблему.

Этот раздел разбит на четыре группы:
- Конфигурация сайта : все относящиеся к этому веб-сайту данные, такие как его название, описание, имя пользователя администратора и так далее.
- Конфигурация базы данных : содержит данные по базе данных, которую [система] Joomla будет использовать.
- Начальная проверка : [с правой стороны ото] всех требований должно быть показано "Да", иначе Вы не сможете установить Joomla! За исключением версии PHP, все остальное обычно настраивается в файле php.ini . Чтобы проверить, можно ли эти настройки подстраивать, Вам, возможно, придется запросить помощь у своего хостера. Для более подробной информации смотрите конфигурационный файл PHP .
- Рекомендуемые установки : это настройки, которые рекомендуются для Вашей конфигурации PHP, но [их несоответствие] Вашей установке Joomla! не восприпятствует. Для указаний о том, как их можно изменить, обратитесь к выше приведенным инструкциям.
Если все в порядке и все проверки [относительно выполнения технических требований] пройдены, то Вы можете теперь щелкнуть на находящуюся в верхней правой части [вкладки] Обзор кнопку Установка . Это [нажатие] запустит сам процесс установки.
После того, как Вы щелкните на кнопку Установить , Вы должны увидеть планку прогресса с дополнительной информацией по установке. Как только эта установка заверешена, Вы должны увидеть страницу [о том что] все успешно!
Окончание
Поздравляем! Joomla! 3 теперь установлена. Если Вы желаете начать тут же работать со [своей только что установленной системой] Joomla! без установки дополнительного языка(ов) , то для [полного] завершения установки [необходимо сделать] один последний шаг, - Вы должны удалить директорию /installation/. Щелкните по кнопке и [в ответ] появится сообщение [поздравляющее Вас с установкой Joomla!]. Теперь Вы можете проследовать либо ко входу в административную [панель], щелкнув на [кнопку] Панель управления или сразу же на свой сайт, щелкнув [на кнопку] Сайт .
Показан список языковых пакетов.

Просмотрите язык или языковые пакеты, которые Вы желаете установить. Помните следующее:
- Языковые пакеты, входящие в произвольные дистрибутивы, на этом этапе перечислены не будут, поскольку они уже установлены
- Версия предлагаемых пакетов будут соответствовать главной версии Joomla (3.0.x, 3.1.x и так далее). Номер меньшей версии может не совпадать. Например, Вы устанавливаете версию 3.3.3, а показан языковый пакет версии 3.3.2.
- В не совпадающих [по номеру версии] языковых пакетах из выше приведенного примера могут присутствовать непереведенные строки.
- Языковые пакеты с не совпадающим [номером версии] будут предлагаться как обновление когда [содержание] этих пакетов обновлено зарегистрированной группой переводчиков. Имеющиеся в наличии обновления будут показаны в контрольной панели, а также в Mенеджер расширений > Обновление . Это поведение схоже с Менеджер расширений > Установка языковых пакетов .
Выбрать язык по умолчанию
Когда это скачивание [и загрузка] закончены, Вы можете выбрать язык по умолчанию для [лицевой части] веб-сайта и [его] административного интерфейса.

В это же самое время Вы также можете выбрать включение характеристики [использования на Вашем веб-сайте на] Joomla! нескольких языков.

Когда Вы закончите с выбором этих опций установки языкового пакета(ов), то для продолжения щелкните на Далее .
Завершение
Теперь Вам показан экран "Поздравляем, вы установили Joomla!". Отличием будут сообщения о настройках языков по умолчанию для панели управления и сайта, если они были назначены. Также, внизу и справа в этом экране Вы не увидите Дополнительные шаги

Теперь Вы можете [щелкнуть по кнопке] Удалить директорию "installation" и [в ответ] появится сообщение Директория "installation" была успешно удалена . Теперь Вы можете пройти либо в [панель администратора, щелкнув на кнопку] Панель управления , либо [пройти] сразу на сайт, щелкнув на Сайт .
Перед установкой Joomla необходимо скачать архив с последней версией. Дополнительно к нему могут прилагаться файлы русификации.
Дальнейший процесс установки состоит из трех этапов:
- Распаковка архива;
- Создание базы данных и пользователя;
- Установка.
С чего начать установку? Заранее установите на компьютер файловый менеджер и программную оболочку Денвер для создания и отладки сайтов под Windows.
Первый этап
- Запуск localhost через ярлык Денвера.
- Открытие виртуального диска через файловый менеджер. В нем открывается последовательность папок home/localhost/www.
- Создается новая папка для сайта, название которой записывается латиницей. При работе с домашним сервером название не имеет значения.
- В эту папку копируется содержимое архива Joomla.
Второй этап
- В адресной строке браузера прописывается направление localhost/tools/phpmyadmin.
- В открывшемся окне создается база данных. Соответствующая кнопка находится сверху, а в строке создания прописывается название.
- По завершению должно открыться окно с сообщением об успешном создании.
- Для создания пользователя также предусмотрена отдельная иконка.
- В окне с информацией о логине необходимо ввести имя пользователя, хост и пароль. Имя пользователя может совпадать с базой данных, а в графе хоста прописывается localhost.
- В блоке возможностей необходимо отметить все.
- После этого можно нажимать на кнопку создания пользователя и дождаться уведомления.
Третий этап
- В адресной строке прописывается localhost/название сайта.
- После этого открывается страница установки, где можно выбрать язык.
- В настройках базы данных прописывается информация о логине.
- Блок с конфигурациями FTP пропускается.
- На странице с основными настройками прописывается название сайта, почта, пароль и отмечается установка демо-данных.
- Во время завершения установки появляется информация о логине и напоминание об удалении папки installation.
- Папка installation удаляется через файловый менеджер.
После этого можно открыть главную страницу, проходя по адресу localhost/название сайта. Именно так выглядит рабочая версия, с которой будут осуществляться все дополнительные манипуляции.
Как сменить дизайн в Joomla?
Найти шаблон для дизайна можно в интернете, где они представлены в огромном ассортименте. Сложнее может оказаться задача найти конкретный вариант, который станет идеальным для конкретного сайта.
Для установки шаблона необходимо запустить Денвер и перейти в административную панель Joomla, используя свой логин и пароль. В верхнем меню находится отдельный раздел с расширениями и шаблонами.
В открывшемся окне будут перечислены все установленные схемы с превью, а напротив активного шаблона стоит отметка «по умолчанию».
Для смены варианта необходимо отметить интересующее название и сохранить изменения. Предварительно можно воспользоваться предпросмотром.
Такая схема подходит для стандартных шаблонов, которые устанавливаются вместе с Joomla. Установка самостоятельно найденных вариантов представляет собой чуть более длительный процесс.
В разделе расширений предусмотрен пункт «установка и удаление», перейдя в который можно закачать файл с архивом выбранного шаблона.
Об удачном завершении загрузки сообщит соответствующее окно. После этого схема появится в таблице, упомянутой выше, и подключается по тому же принципу.
Чтобы лишние шаблоны не отвлекали внимание и не занимали место, их можно удалить через то же меню.
Достаточно отметить галочкой ненужный вариант и нажать на иконку корзины. Joomla снова оповестит об удачном завершении.
Установка расширений
Скачать необходимые расширения можно на разнообразных официальных сообществах, где представлен огромный выбор модулей с отзывами и подробными руководствами.
Установка выполняется через административную панель, в которой необходимо выбрать раздел менеджера расширений. Обычно установка открывается по умолчанию и позволяет загружать модули и плагины любого типа.
Чаще всего используется три схемы :
- Загрузка файла из оригинального архива, во время которой пакет выгружается на хостинг и инсталлируется;
- Установка по URL, для которой указывается адрес к архиву, а установка производится через сеть;
- Установка из каталога, для которой установочные файлы сохраняются в папке на сервере.
Для ранее подключенных расширений предусмотрена автоматическая установка актуальных объявлений, которая настраивается в соответствующем пункте меню.
Чтобы включить установленный модуль, необходимо зайти в раздел «Управление» в менеджере расширений. В выпавшем списке достаточно отметить интересующие плагины и сохранить результат.
Ненужные расширения удаляются по тому же принципу, через менеджер. Кнопка деинсталляции позволит избавиться от лишних дополнений, усложняющих систему.
Как добавлять материалы в CMS Joomla?
В верхнем меню административной панели предусмотрен раздел «Материалы». Чтобы добавить содержимое, необходимо выбрать пункт «Создать» в менеджере.
Сперва заполняется заголовок и устанавливаются дополнительные настройки: например, будет ли материал отображаться на главной. Текст можно форматировать при помощи визуального редактора. Через него же вставляются ссылки.
Чтобы внести правки в html-код, можно выключить редактор или нажать соответствующую кнопку.
Функционал редактора можно расширить при помощи дополнительных плагинов. Кнопка сохранения находится справа сверху.
Чтобы добавить в текст изображение, необходимо выбрать место и нажать кнопку. Папка с картинками загрузится автоматически. Именно в нее сохраняются файлы с компьютера или сети.
Для настройки вывода изображения используются теги с описанием и названием, а также выравнивание, отступы и размеры, доступные в редакторе. Изменения будут видны после обновления поля.
Как создать меню?
Создание меню проводится в два основных этапа
:
- Создание самого меню;
- Создание пунктов меню.
Для начала работы необходимо войти в раздел менеджера меню и выбрать пункт «Создание». Затем задаются основные характеристики: заголовок и тип. После сохранения результатов сразу создается модуль, который автоматически выведет результат на сайт.
Полностью оценить результат можно только после создания пунктов, формирующих структуру сайта:
- В окне создания нового пункта вводится название и выбирается тип.
- Отдельно необходимо выбрать список назначения. Например, материалы.
- Из предложенного списка выбирается сам материал.
- После этого результат можно сохранить и проверить его работоспособность.
Еще один способ – использование блога категорий. Категории структурируют все материалы, так что достаточно выбрать необходимую. После этого появится новый пункт меню, в котором выводятся сразу несколько подпунктов.
Создание разделов и категорий
Разработка любого сайта требует тщательного планирования его структуры. Чтобы рассортировать материалы по категориям, необходимо сперва создать базовые разделы.
Чтобы создать новый раздел, необходимо выбрать одноименный пункт меню и задать основные параметры:
- заголовок;
- описание;
- уровень доступа.
После этого результат сохраняется.
Заголовок предполагает название раздела, а псевдоним – дружественный URL. Доступ обеспечивается для всех – для зарегистрированных пользователей или для отдельных авторов. Дополнительно можно добавлять изображения и редактировать их размещение.
Задаются те же настройки, после чего результат можно сохранить.
Редактирование шаблонов
Сложные шаблоны чаще всего снабжены отдельной панелью, через которую можно настраивать их внешний вид. Более простое оформление редактируется вручную или при помощи графического редактора
.
Необходимо сменить все узнаваемые элементы, вроде логотипов. Также можно менять фон и цветовую схему. Вся графика хранится в папке «images» в каталоге шаблона.
Размеры графических элементов просматриваются через их свойства. При замене лучше использовать аналогичные изображения. Главное сохранить нужный формат и подтвердить замену.
По такому же принципу подмены замещаются любые другие изображения. Некоторые блоки могут быть собраны в отдельную папку. Часто это касается слайдеров и других отдельных модулей.
Для поиска расположения отдельных файлов используется браузерный инструмент для исследования элементов. Он открывает дополнительную консоль с кодом страницы и выбранного фрагмента.
Таким образом сразу выделяется нужный участок кода. Здесь можно менять не только изображение, но и размеры, расположение блоков. Просмотреть изменения можно, обновив страницу сайта.
При возникновении проблем необходимо:
- проверить права доступа к файлу;
- обновить кэш браузера.
Заключение
Joomla – одна из простейших систем для создания сайтов. Она сочетает функциональность, практичность и простоту эксплуатации для достижения идеального результата.
Как работать в Joomla и разобраться в процессе установки и настройки, начинающим поможет наше руководство для чайников.
Доступна к загрузке Joomla! 3.8.0. Это стабильный релиз cms, который несет ряд исправлений и новых возможностей.
В обновлении Joomla! 3.8.0 было сделано больше 300 улучшений , 2 исправления безопасности, включен новый роутер и несколько новых возможностей для разработчиков.
Просим обратить внимание, что это большое обновление системы и возможны критические ошибки, особенно с новым роутером. Рекомендуем дождаться выхода Joomla 3.8.1, который должен исправить возможные проблемы Joomla 3.8.
Что можно отметить в релизе Joomla 3.8.0?
Безопасность Joomla
- Средний приоритет - Плагин аутентификации LDAP - Раскрытие информации (относится к 1.5.0 - 3.7.5).
- Низкий приоритет - com_content - Раскрытие информации (относится к 3.7.0 - 3.7.5).
Новые возможности
Новый роутер Joomla - наконец, мы сможем избавиться от идентификаторов в url, Joomla долго шла к этому, и наконец пришла, теперь вы можете в материалах Joomla воспользоваться новой системой маршрутизации.
Слой совместимости с Joomla 4 - начали добавлять код для поддержки пространства имен Joomla 4. То есть начиная с Joomla 3.8 в расширениях можно использовать уже новое пространство имен, и оно будет работать, как на Joomla 4, так и на Joomla 3.
Установка демо-данных - изменился процесс установки демонстрационных данных, теперь вы можете не просто установить набор предустановленных данных, а выбрать какую их часть вы хотите установить. Более того, теперь после установки Joomla вы можете установить набор демо данных из админ панели Joomla, что открывает интересные возможности для разработчиков шаблонов и других расширений Joomla.
Поддержка криптографической библиотеки Sodium - PHP 7.2 будет включать в себя новое расширение sodium для обработки зашифрованных данных. Функции данной библиотеки уже доступны в Joomla!, не дожидаясь выхода PHP 7.2
Дистрибутив Joomla! 3.8.0
Обновление Joomla! 3.x до версии Joomla! 3.8.0
Перед обновлением до новой версии необходимо в первую очередь создать резервную копию базы данных и файлов, это поможет вам сэкономить время и нервы если вдруг возникнут проблемы в процессе обновления.
Для автоматического обновления Joomla! 3.x до версии Joomla 3.8.0 необходимо зайти в административную панель управления сайтом и выполнить следующие действия:
- Выбрать пункт меню «Сайт - Обслуживание - Очистить весь кэш» и удалить весь кэш
- Выбрать пункт меню «Сайт - Общие настройки» и отключить кэширование
- Выбрать пункт меню «Компоненты - Обновления Joomla!»
- На панели кнопок нажать кнопку «Очистить кэш»
- Когда обнаружено обновление Joomla!, нажать кнопку «Установить обновление»
- После обновления необходимо очистить кэш браузера, так как JavaScript и CSS файлы могут быть закэшированы браузером
Обновление в ручную.
- Cкачайте пакет обновления (Joomla_3.8.0-Stable-Update_Package.zip).
- Пройдите «Компоненты - Обновление Joomla».
- Нажмите кнопку «Выберите файл» и выберите файл скаченного пакета.
- Нажмите кнопку «Загрузить и установить»



